Getting Started
Viewing Log files with
MegaLogViewer & TunerStudio MS Ultra
Hot Keys
Important! TunerStudio version 3.1.08.15 or greater required. At the time of this writing, that means the beta version is required.
Getting Started
While you can do much of your configuration within the dashboard itself by going to the Configuration section (CTRL+Up Arrow), in most cases it is best to configure TS Dash from a web browser on your PC or Laptop. Once your dashboard is connected to a WiFi network, TunerStudio and MegaLogViewer will see the dashboard and help in accessing it.
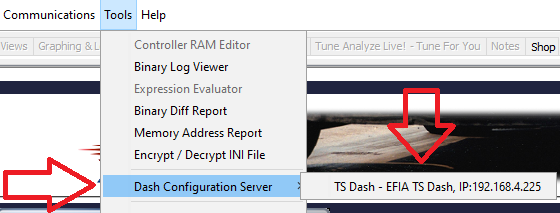
The "Dash Configuration" Menu will appear in TunerStudio under the Tools menu when ever TunerStudio sees 1 or more dashboards on the network.
By clicking this menu, a web browser will open to the dashboards integrated web server. from here you will be able to setup and configure your dashboard.
To start using your dashboard, TS Dash will need a TunerStudio Project.
From the Project Management menu, you can select one of the example projects, or upload your own project.
Upload your Project - In TunerStudio create a Project Archive under the menu:
File --> Vehicle Projects --> Create Project Backup
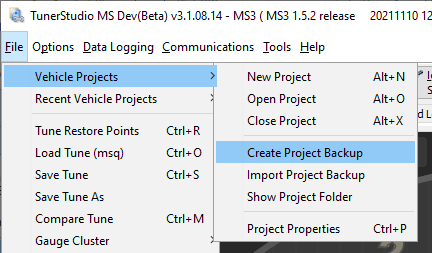
Now switching back to the Dash configuration web page for "Project Management", upload that backup file using "Upload a Project Archive"
Choose your file, then click "Upload and Open Project".
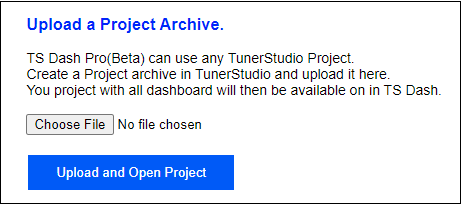
Your project should now be open on your dashboard.
Viewing Log files with
MegaLogViewer & TunerStudio MS Ultra
Current releases for TunerStudio MS Ultra, MegaLogViewer MS and MegaLogViewer HD have the ability to open log files directly from TS Dash if the app is on the same network as TS Dash. To do this, take note of a new Menu option in MegaLogViewer under the File menu:
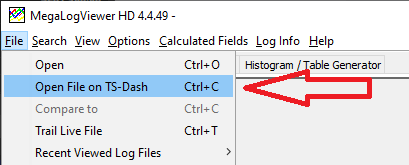
and in TunerStudio MS Ultra on the Graphing & Logging Tab:
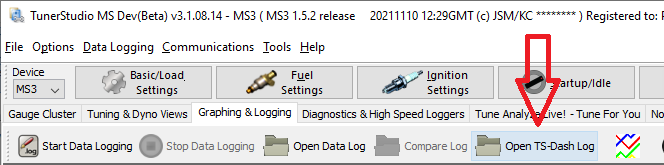
These menus will open the browse dialog.
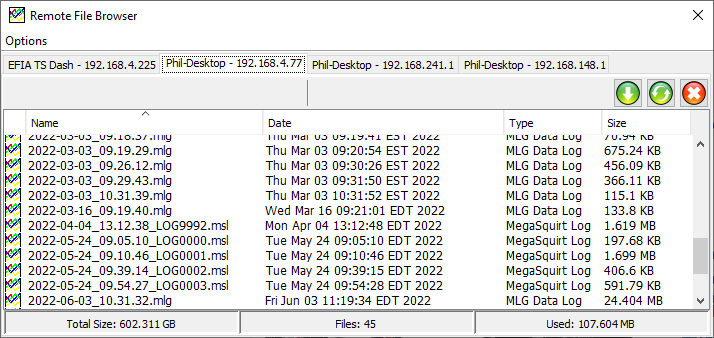
From the Log Browser, double clicking a log will download and open the log. Note: by default, if there already is a local version of the log, it will not download it again.
Hot Keys
A list of hot keys that work with TS dash.
| CTRL+L | Start Data Logging |
| CTRL+K | Start Data Logging |
| ALT+F3 or ALT+F4 | Exit App |
| ALT+F5 | Exit App & shutdown OS |
| ALT+c | Show Communications Settings Dialog |
| CTRL+o | Show open Project Dialog |
| CTRL+p | Show open Project Properties Dialog |
| CTRL+r | Restart App |
| CTRL+w | Toggle Online State |
| CTRL+[Right Arrow] | Move to dash on Right |
| CTRL+[Left Arrow] | Move to dash on Left |
| CTRL+[Up Arrow] | Move to to screens up, such as config |
| CTRL+[Down Arrow] | Move to to screens below, such as back to dash |
| CTRL+d | Toggle on/off Comm Debug mode |
