Software & Registration
When switching to a new PC download and install the software from the link below.
Once installed if you have not reached the activation limit of 3 then you will be able to enter the registration info that you received at the time of purchase into the fresh software install. This will complete the registration process on your new device and you will once again have access to the registered features. You can find the enter registration dialog under help on the main menu.
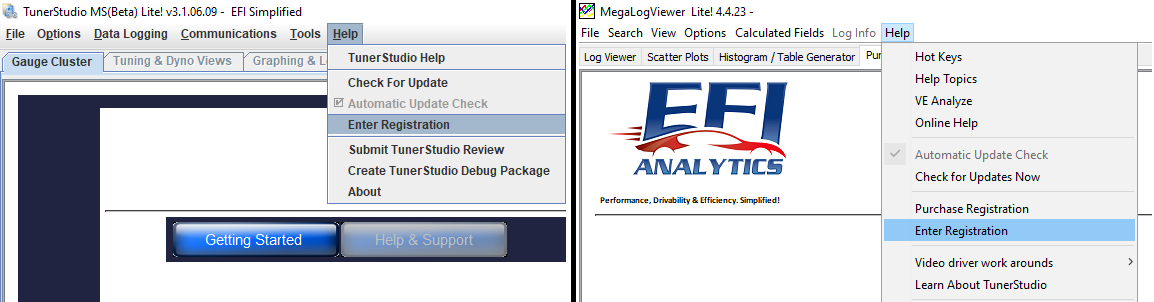
If you have reached the activation limit but this is do to a broken PC and need to clear the old activation out of the system faster then the default 60 to 90 day window please contact
If you no longer have the registration email/s that you received at the time of purchase please try the link below to have your registration info re-sent. You will need to enter the exact name and email address that you used at the time of purchase. If there is an issue retrieving your info from the link below or you have changed your email address please contact
Retrieve Software Registration Code
Project Files
When switching to a new PC you do not necessarily have to transfer the project that you have been using on the previous computer. If you have not made very many customizations to a dashboard, have not created any custom channels or setup any custom actions in the custom action manager then it might be easier to create a new project on your new PC.
If you have a number of customizations or are not sure what all features of TunerStudio you have utilized then you can transfer your project to the new PC using a USB memory stick. The default location for your project is at the directory below.
C:\Users\Your PC User Account Name\Documents\TunerStudioProjects
Insert a USB memory stick into the old PC then open a file explorer and navigate to the USB memory stick. Next open a second file explore window then navigate to the directory above. Now you can drag and drop each project folder that would like to transfer to your new computer onto the memory stick.
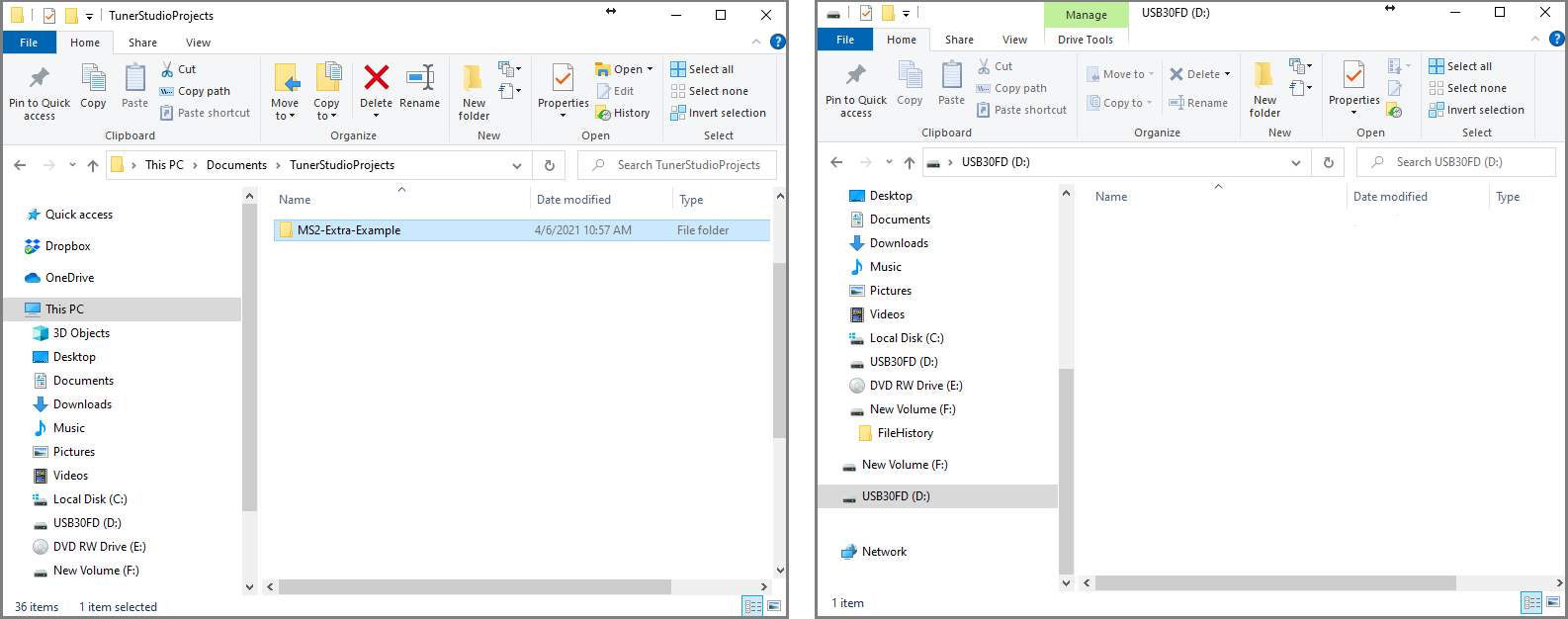
Once you have transferred the projects that you want to the memory stick go to the notification icon at the bottom right of the Windows tool bar and click on the USB memory stick option to eject the USB memory stick safely.
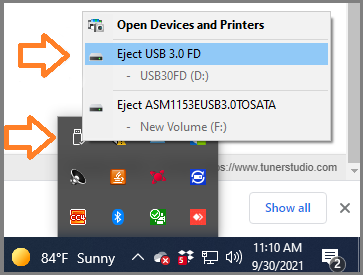
Insert the memory stick into the new computer and open a file explorer dialog to its directory. Open the second dialog to your TunerStudio Projects folder then select and drag your project file from the USB stick explorer window to the TunerStudioProjects explorer window.
C:\Users\Your PC User Account Name\Documents\TunerStudioProjects
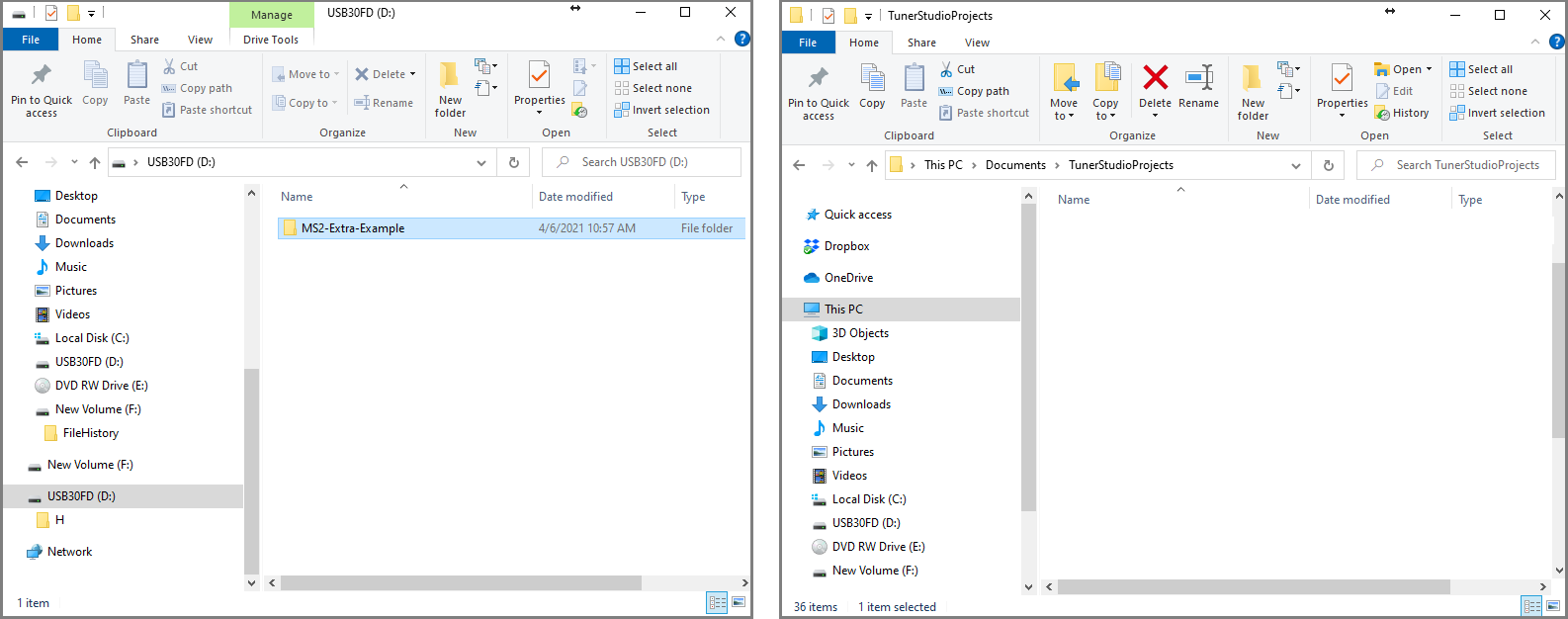
Now open TunerStudio and click on "Open Project" on the start screen. Select your project from the list and let it open in TunerStudio. The last step is to connect your ECU to your new computer and try to go online. With your ECU communication cable connected and the ECU power on open the "Settings" dialog under the communications tab on the main menu.
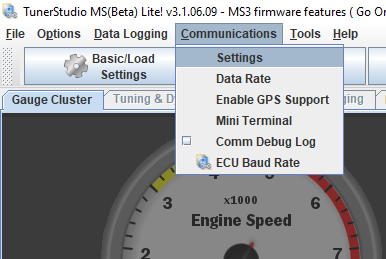
Click the detect button and let TS search the available Com ports for your ECU.
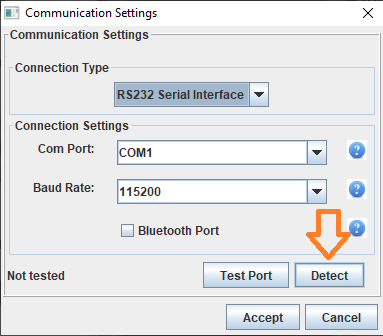
If your ECU is on the listed of detected ECU,s select it then click accept on both dialogs to set the port and baud rate for the project.
Notice that there are 2 different option on the list, they are for the same ECU. The difference is the connection type, either option can be used but the D2XX option is recommend if available.
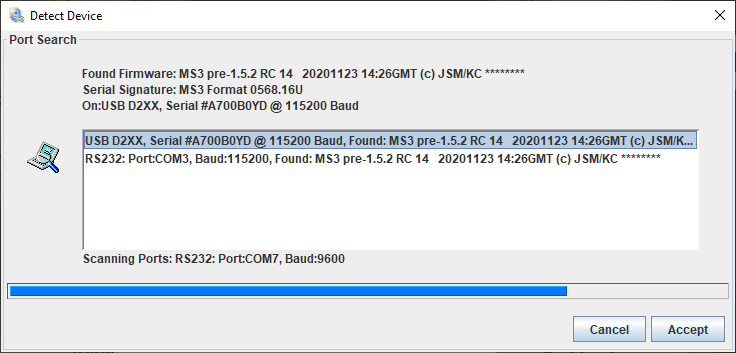
If your ECU is not detected then you may need to load the required drivers for your ECU or USB to Serial adapter. Please visit the document below to trouble shoot the connection issue.
